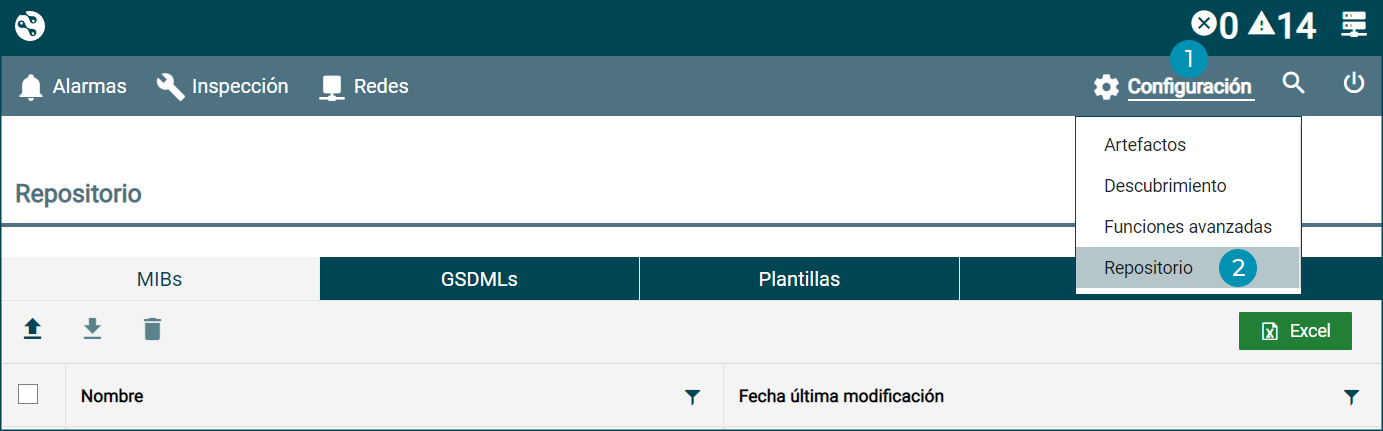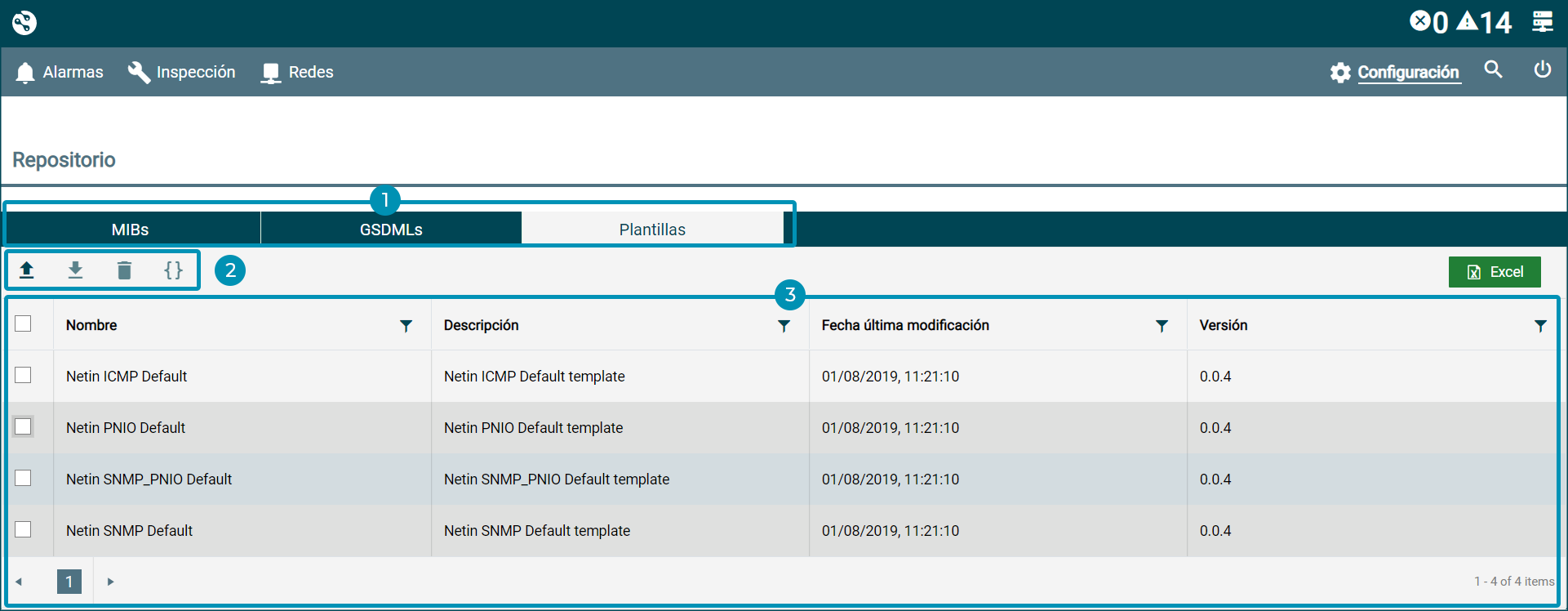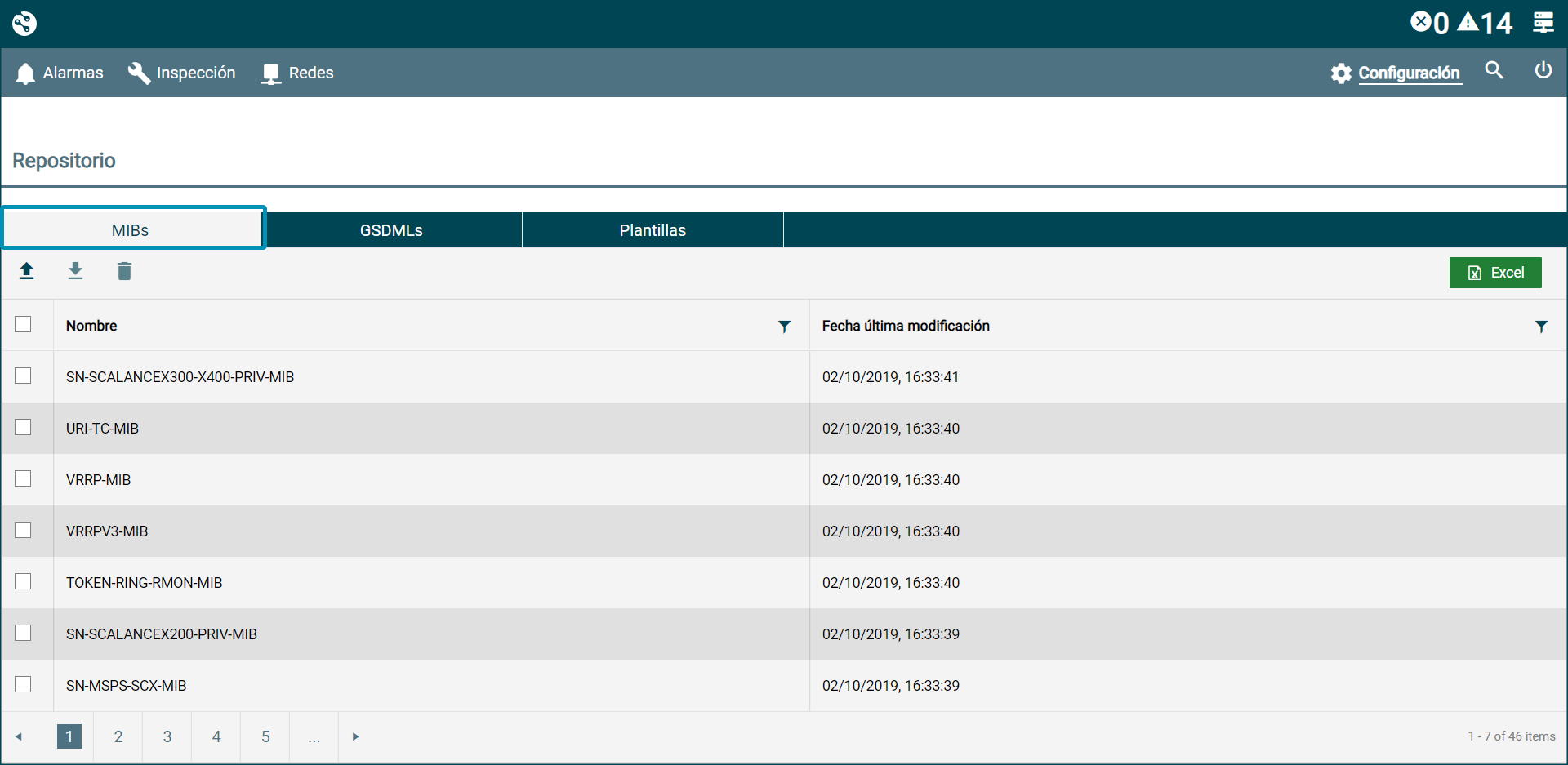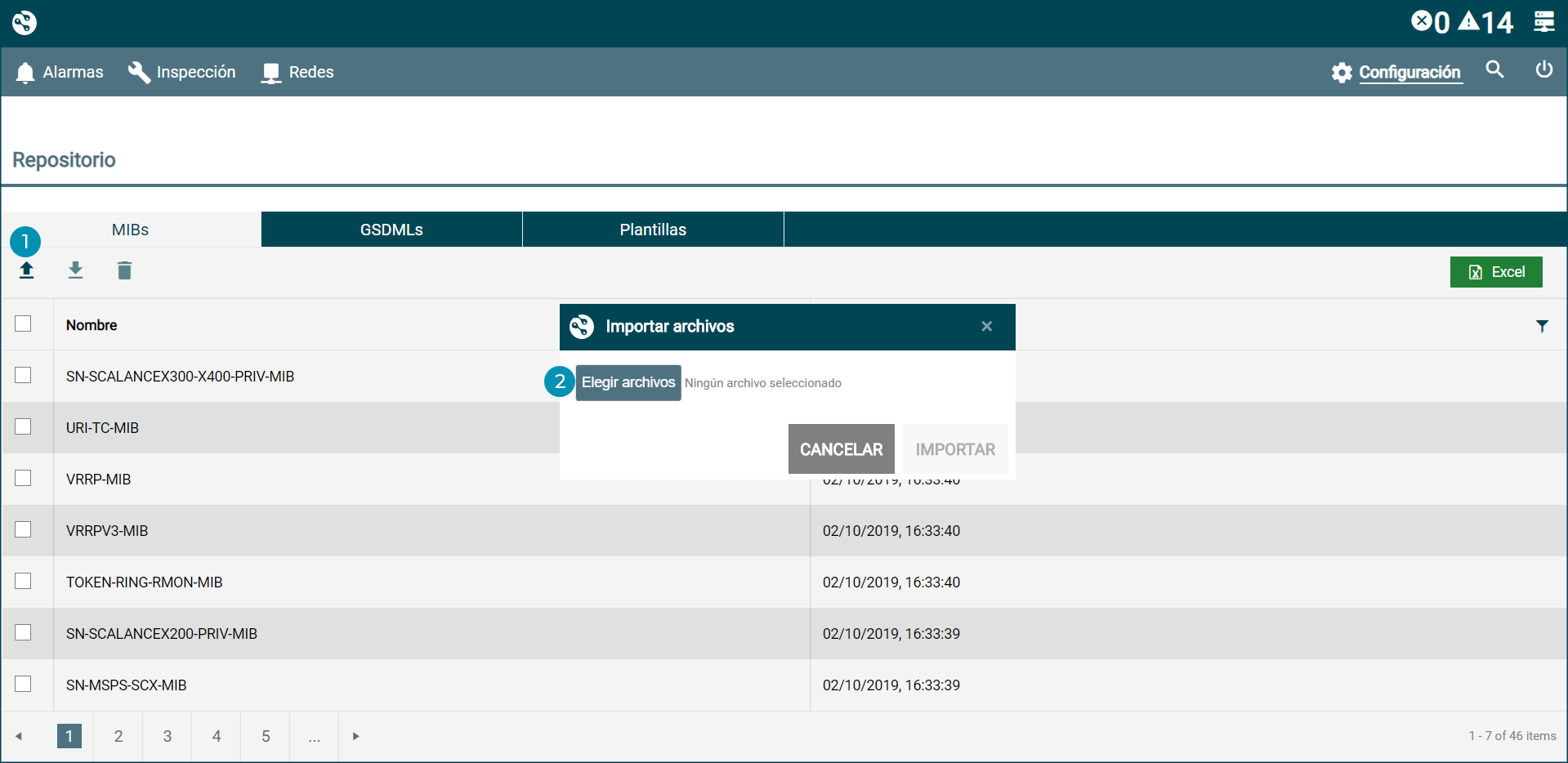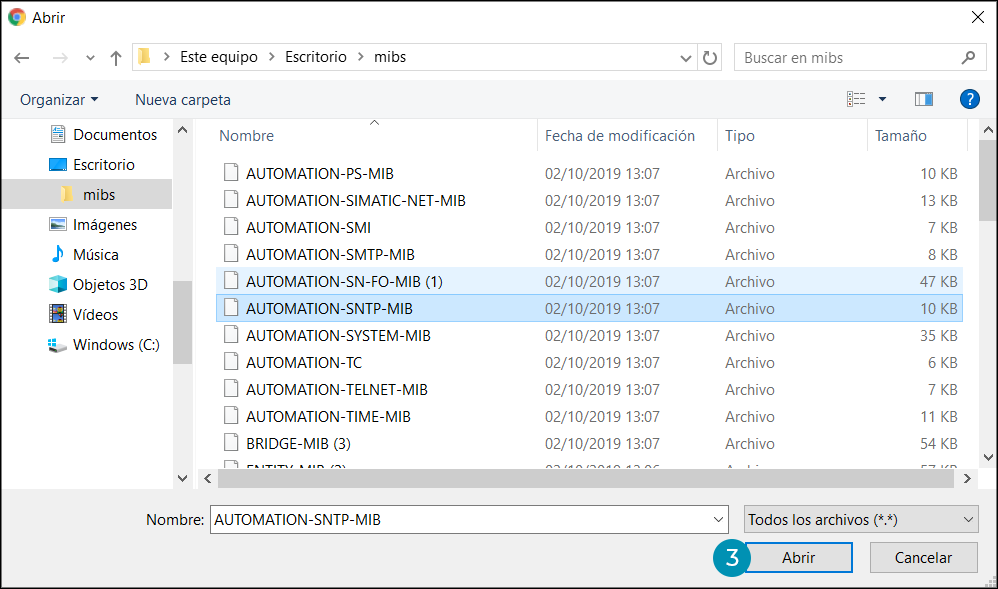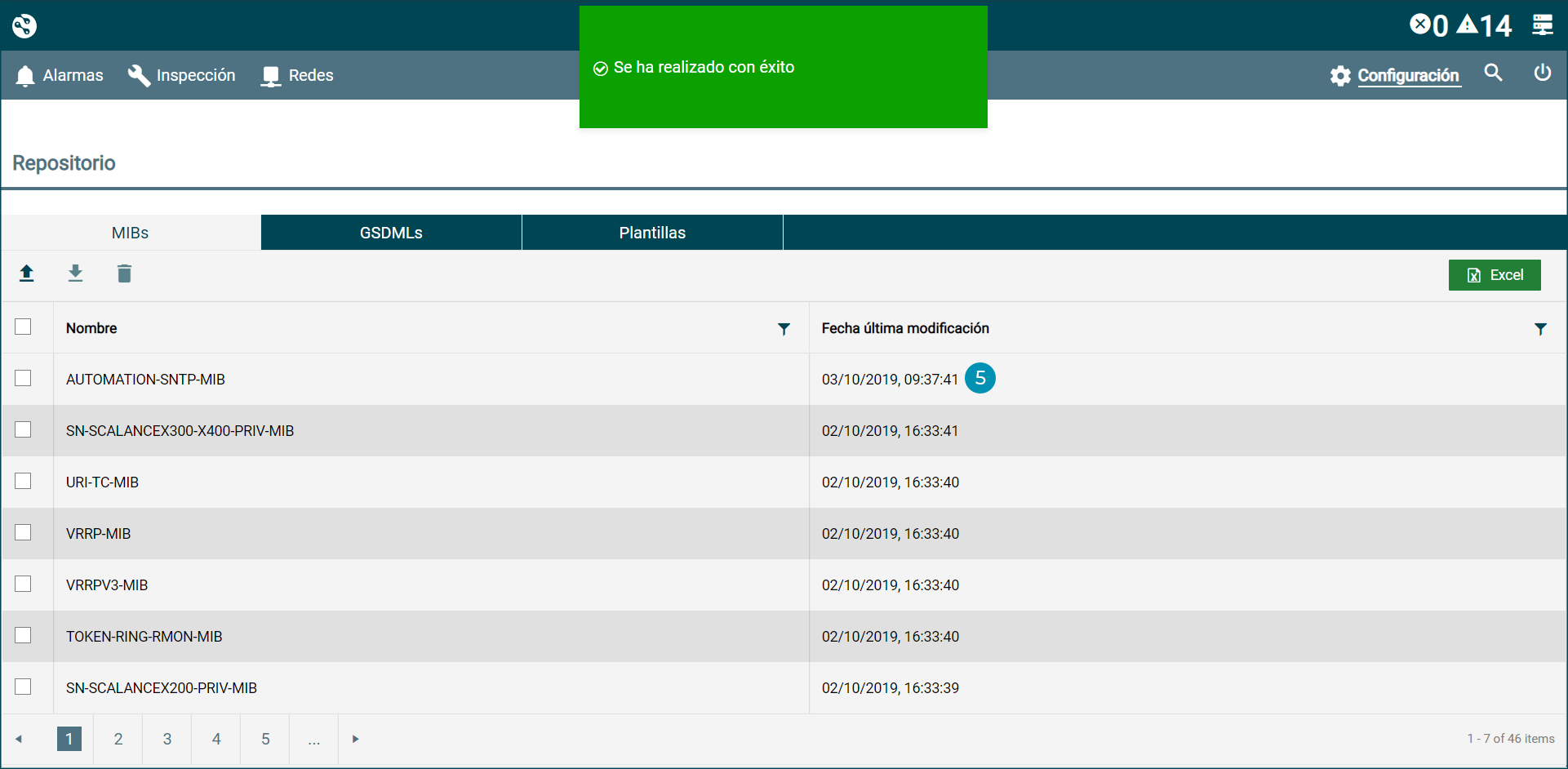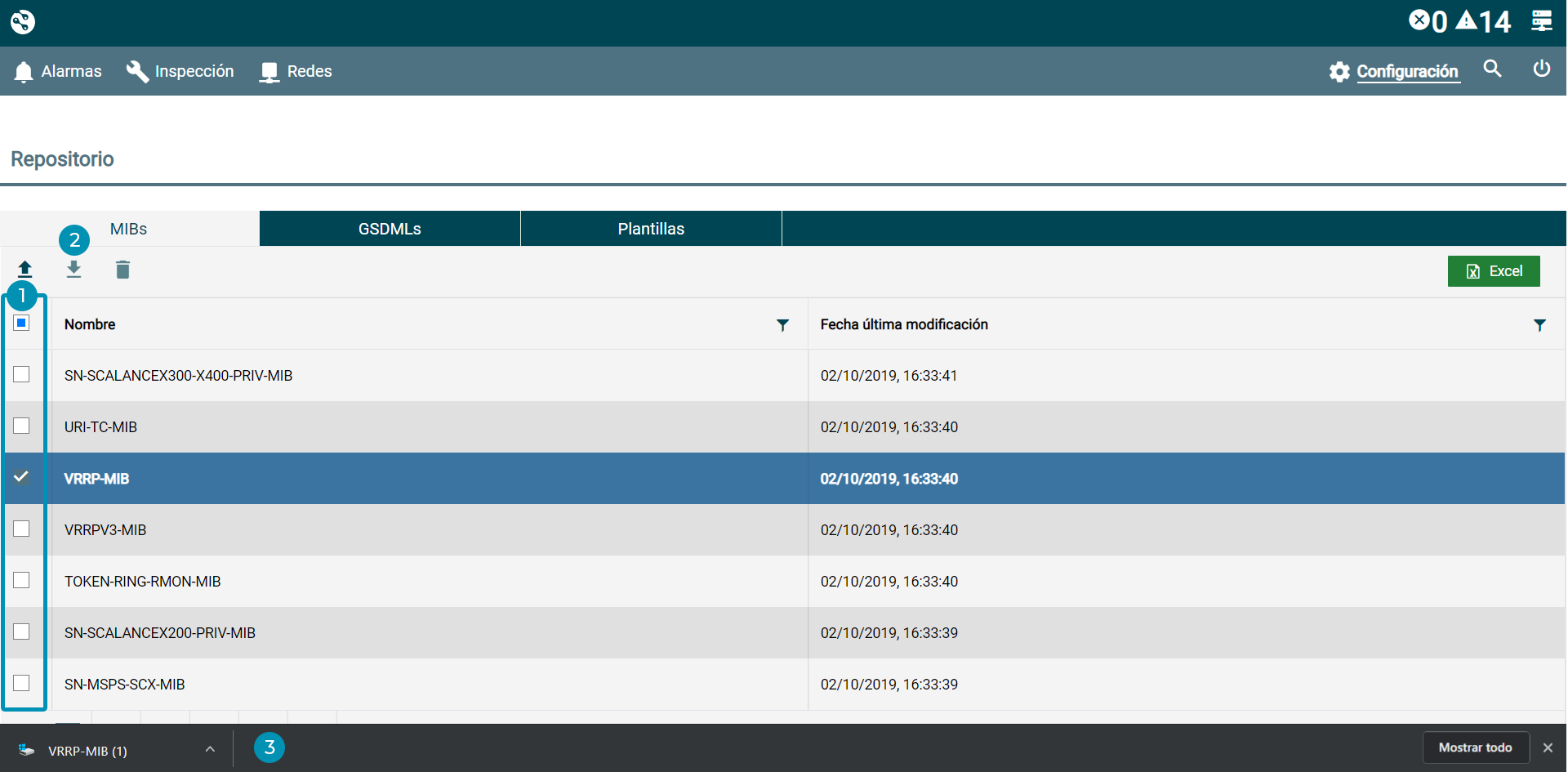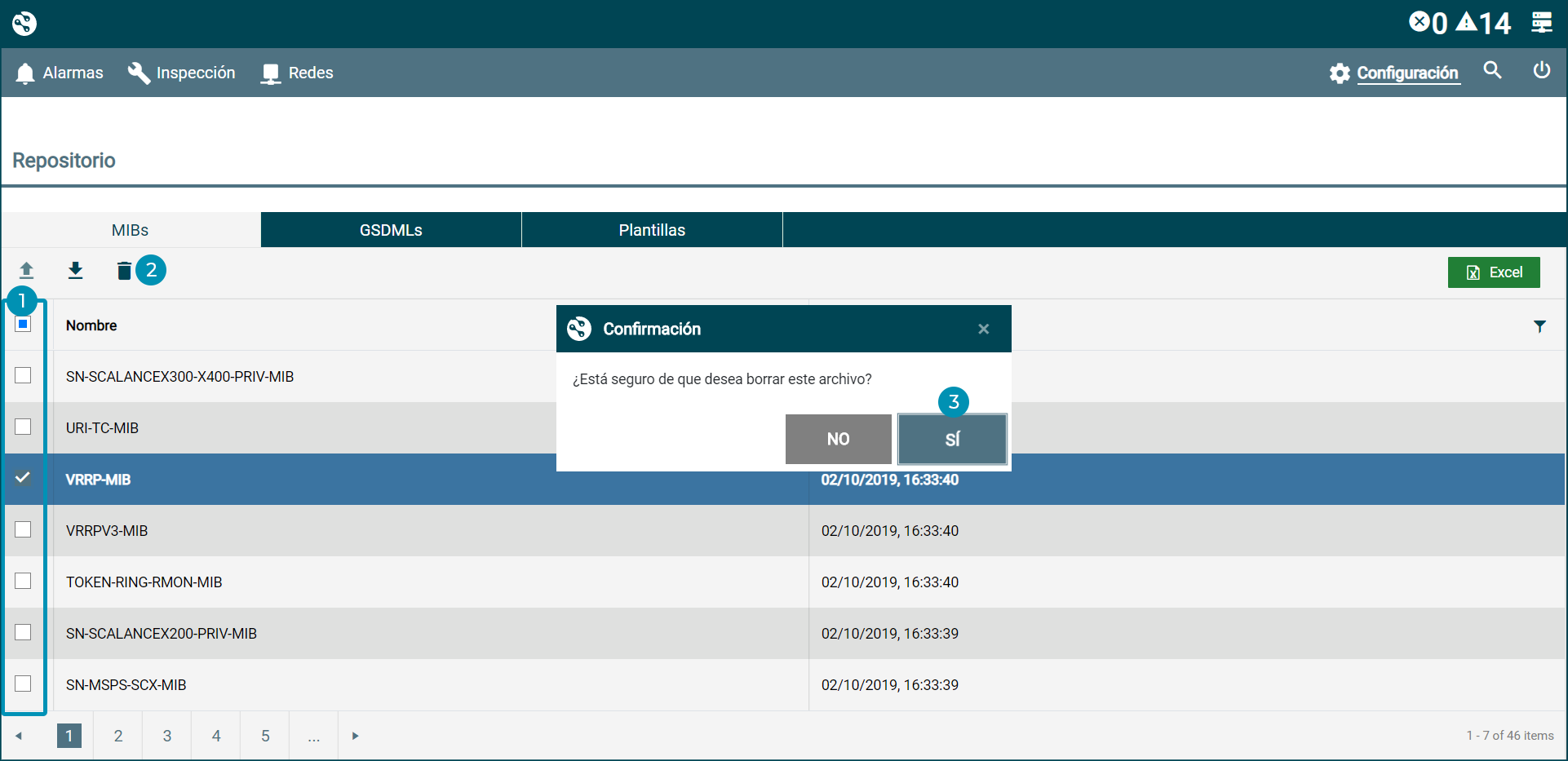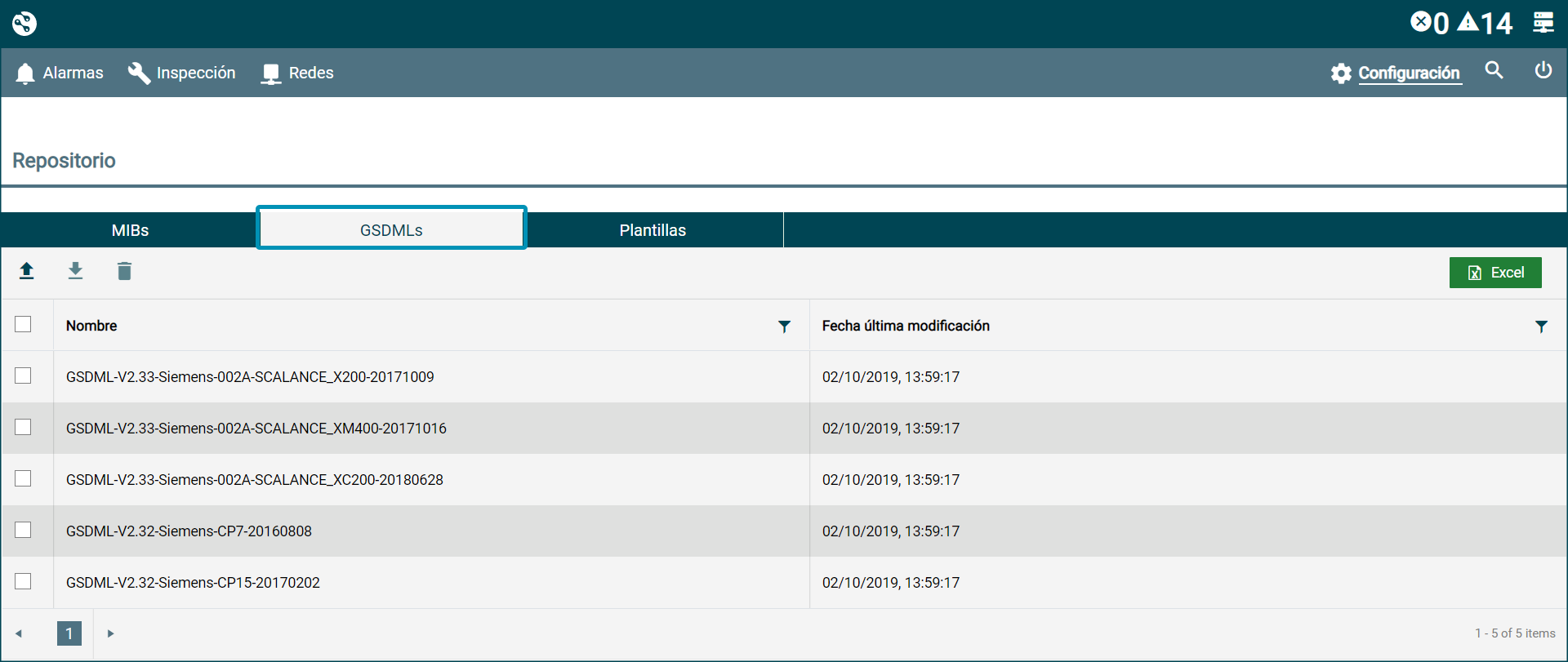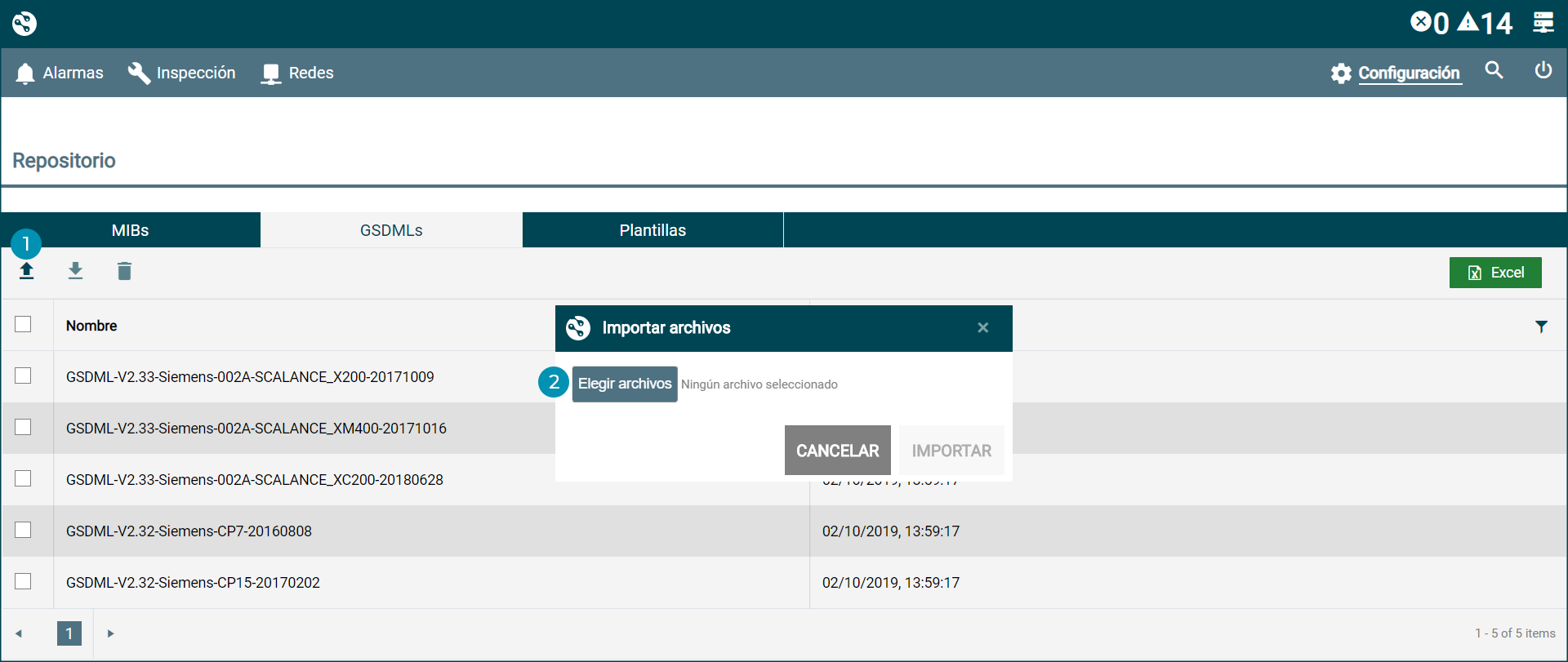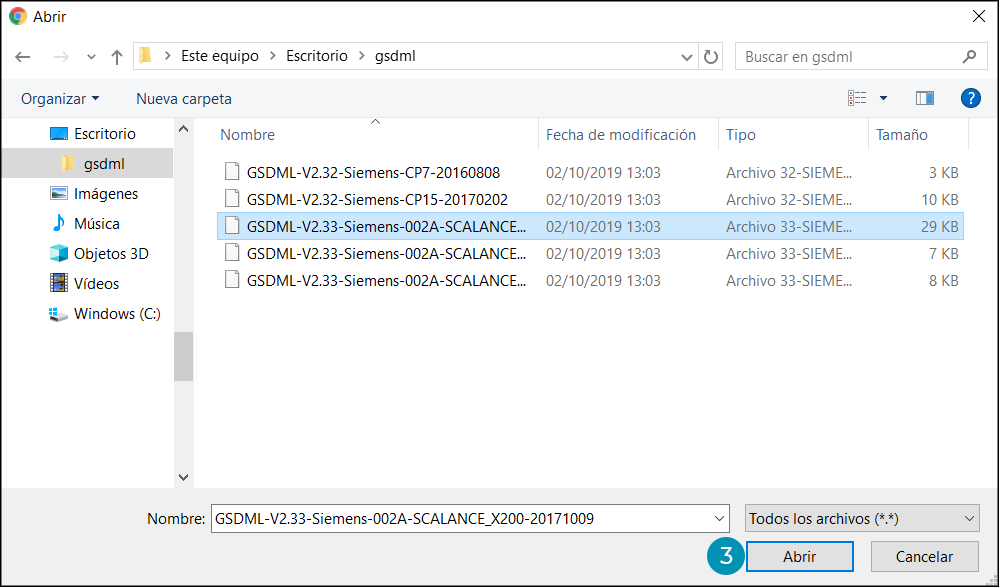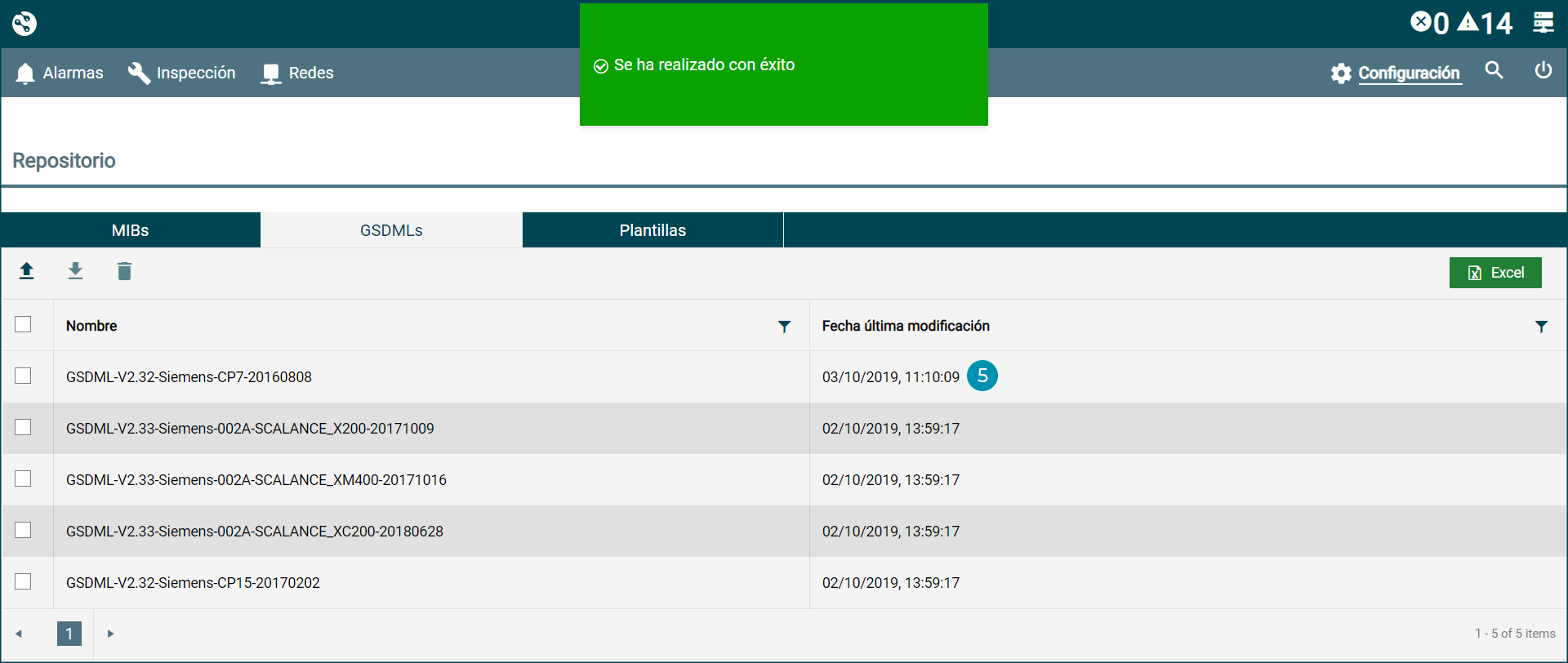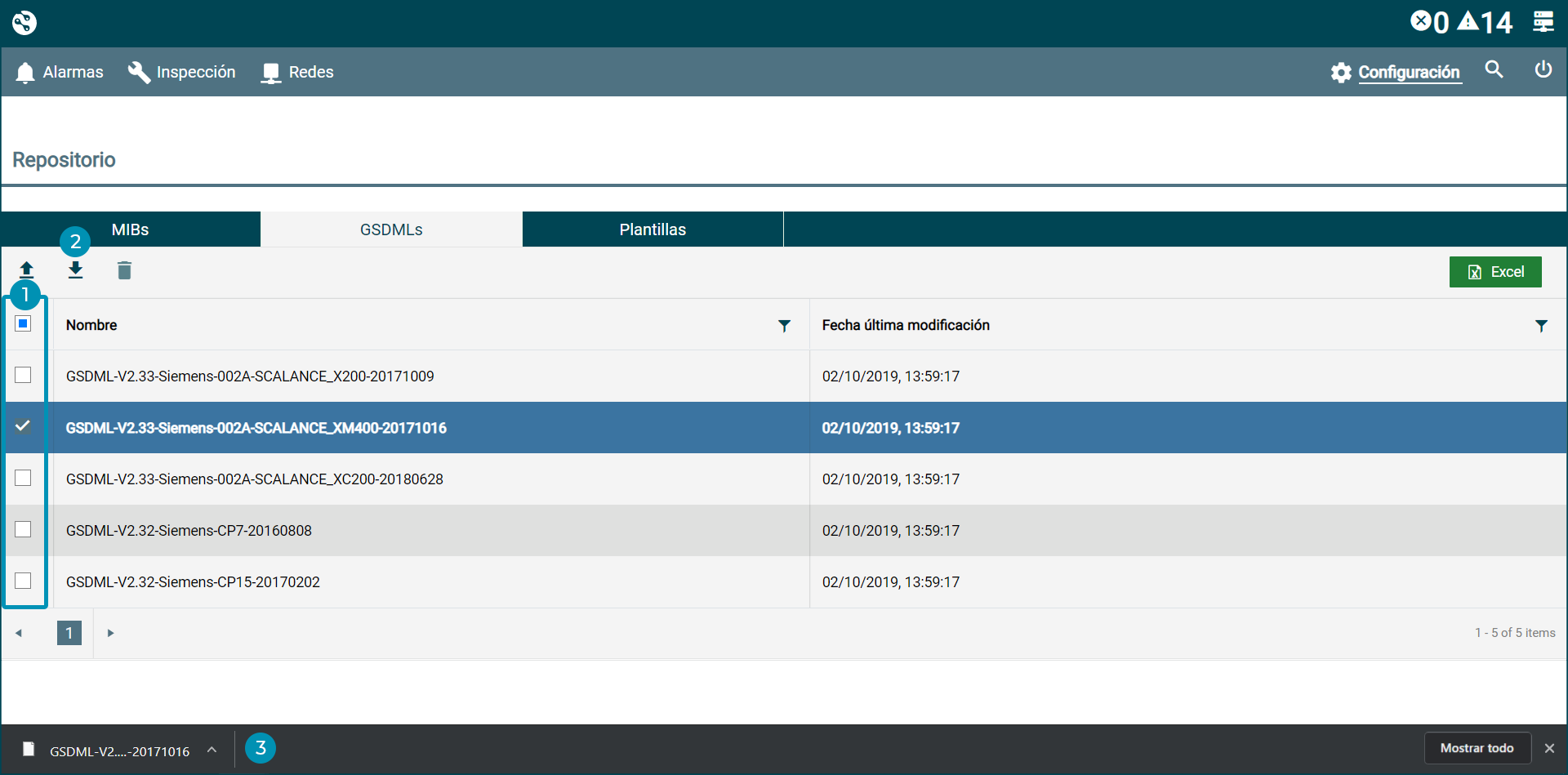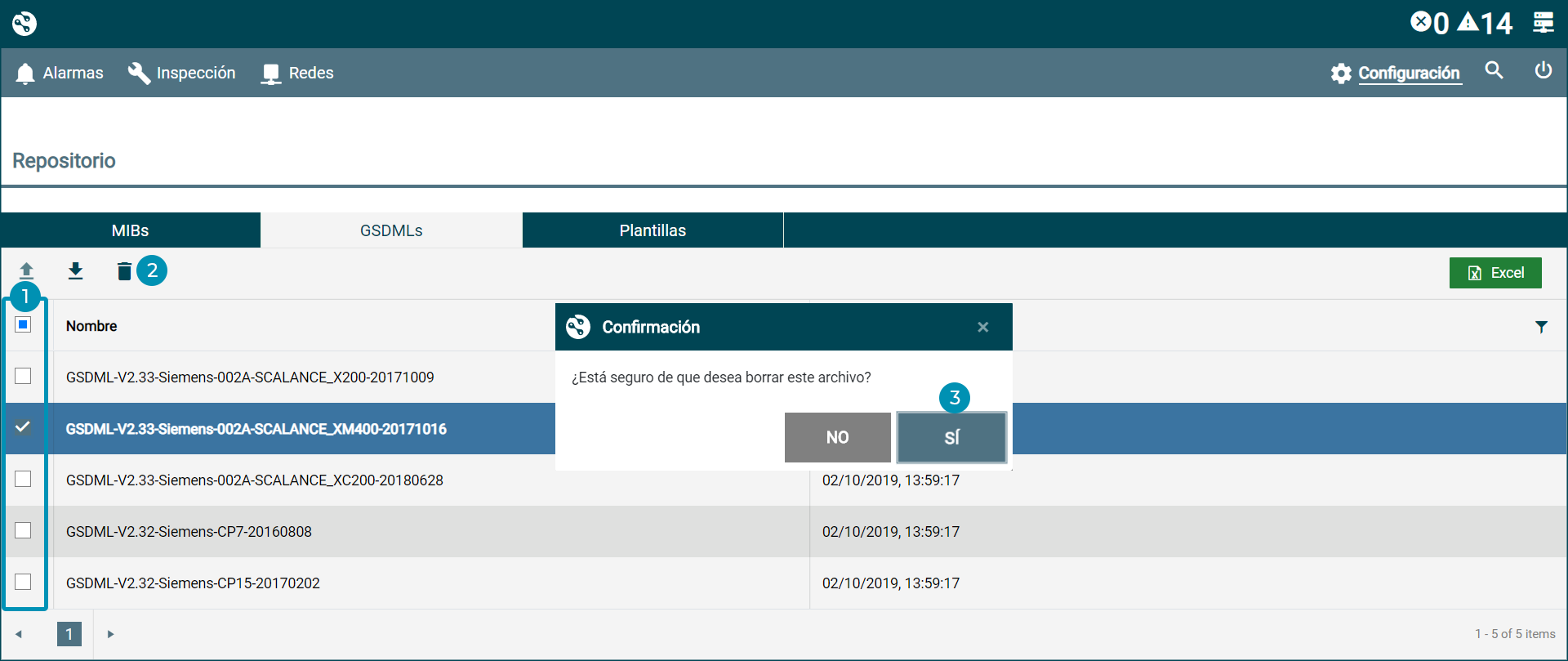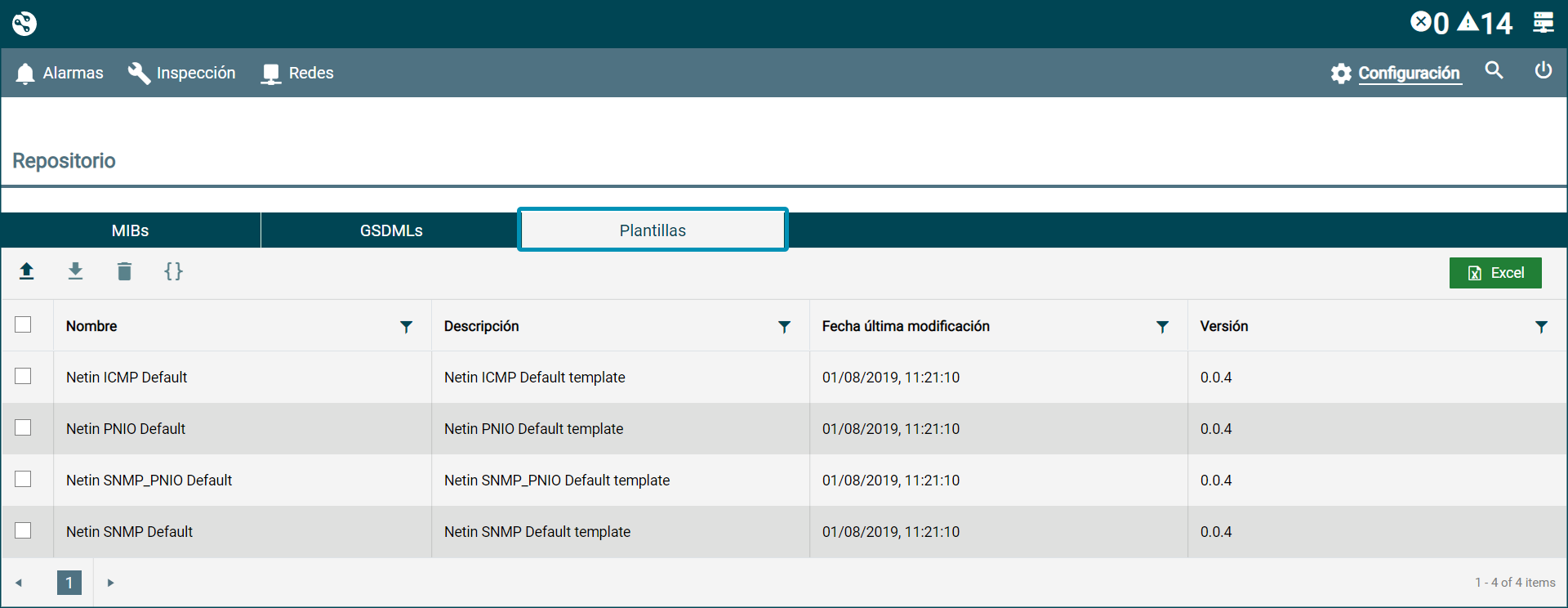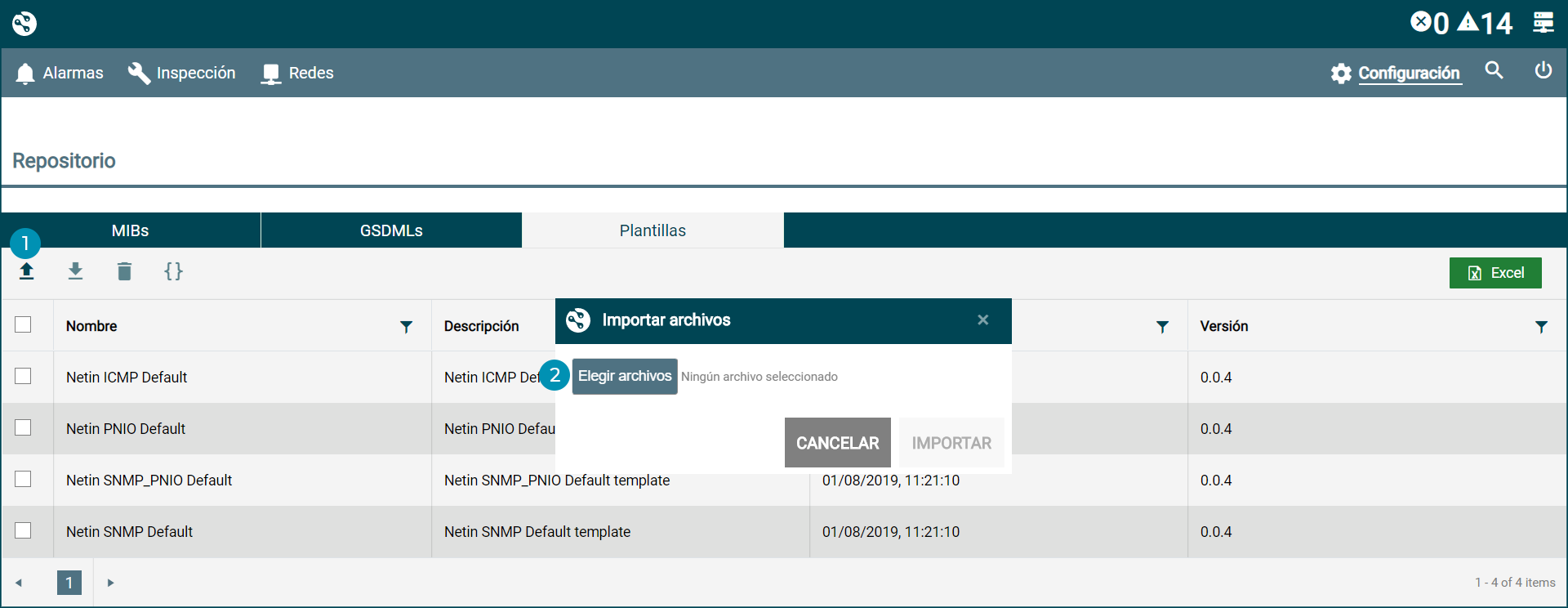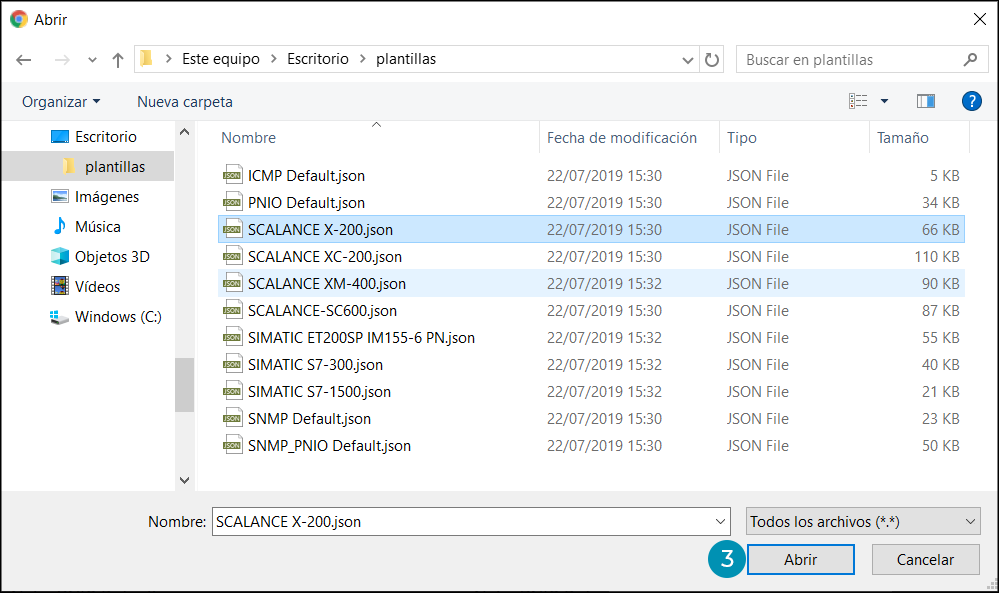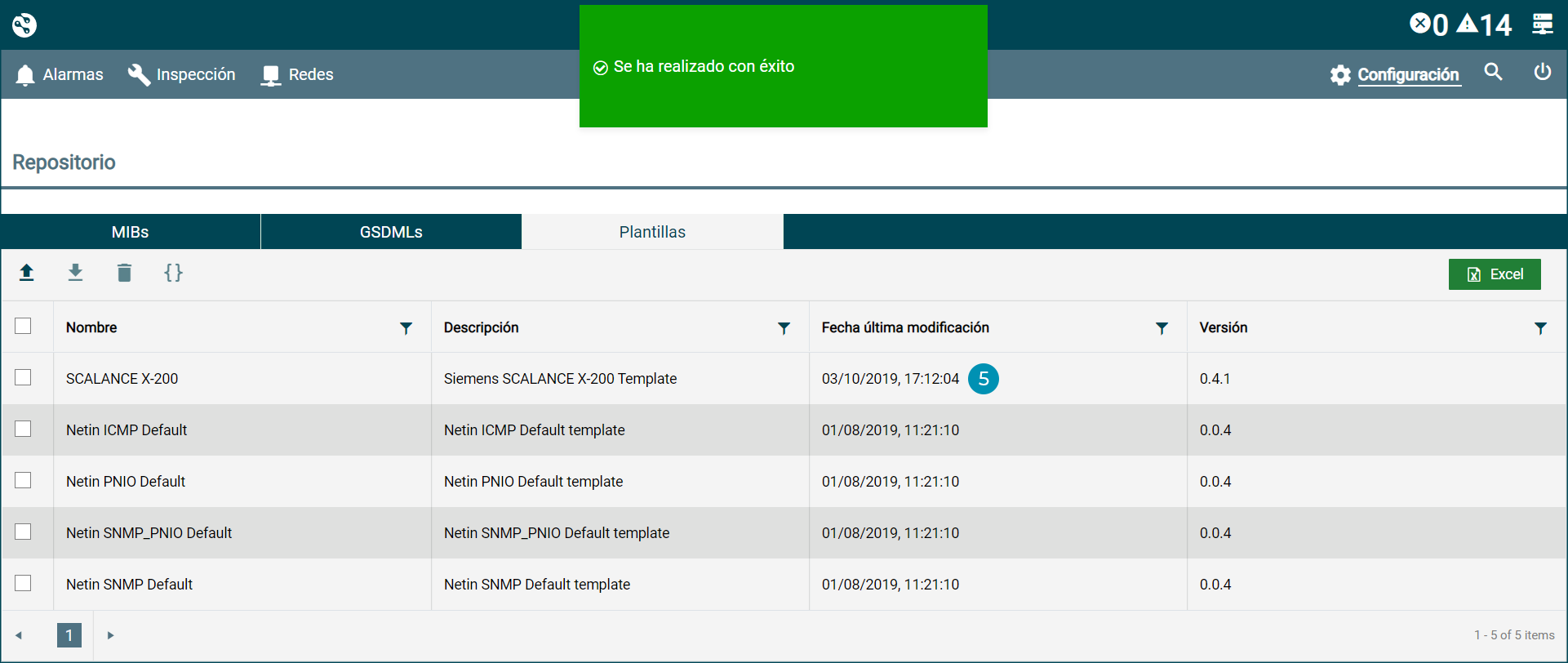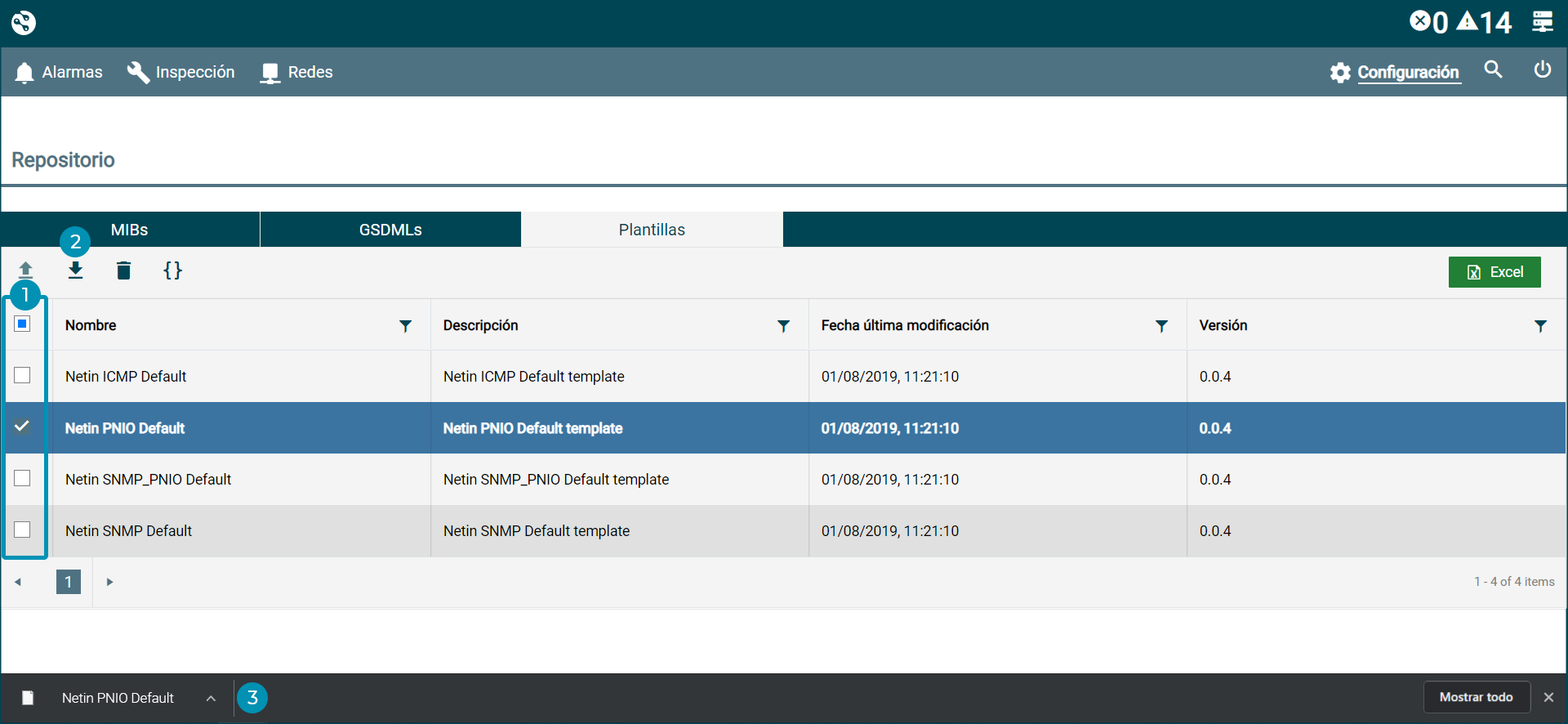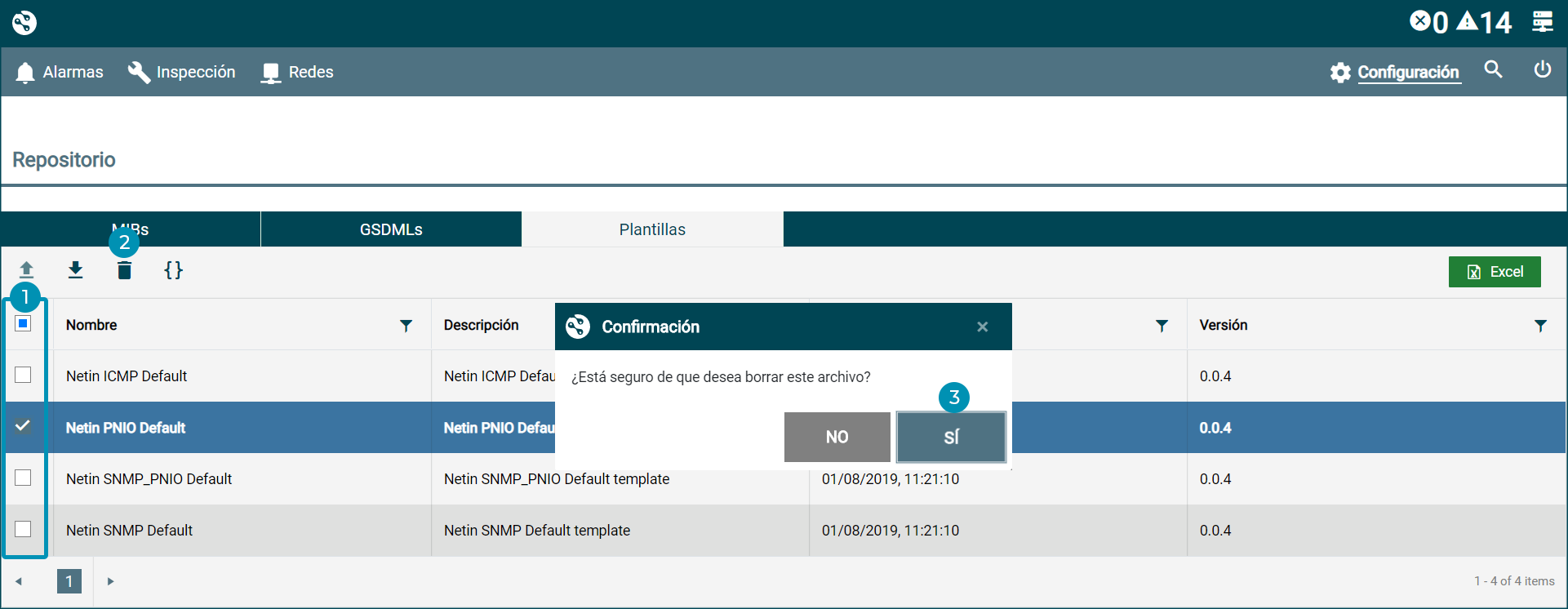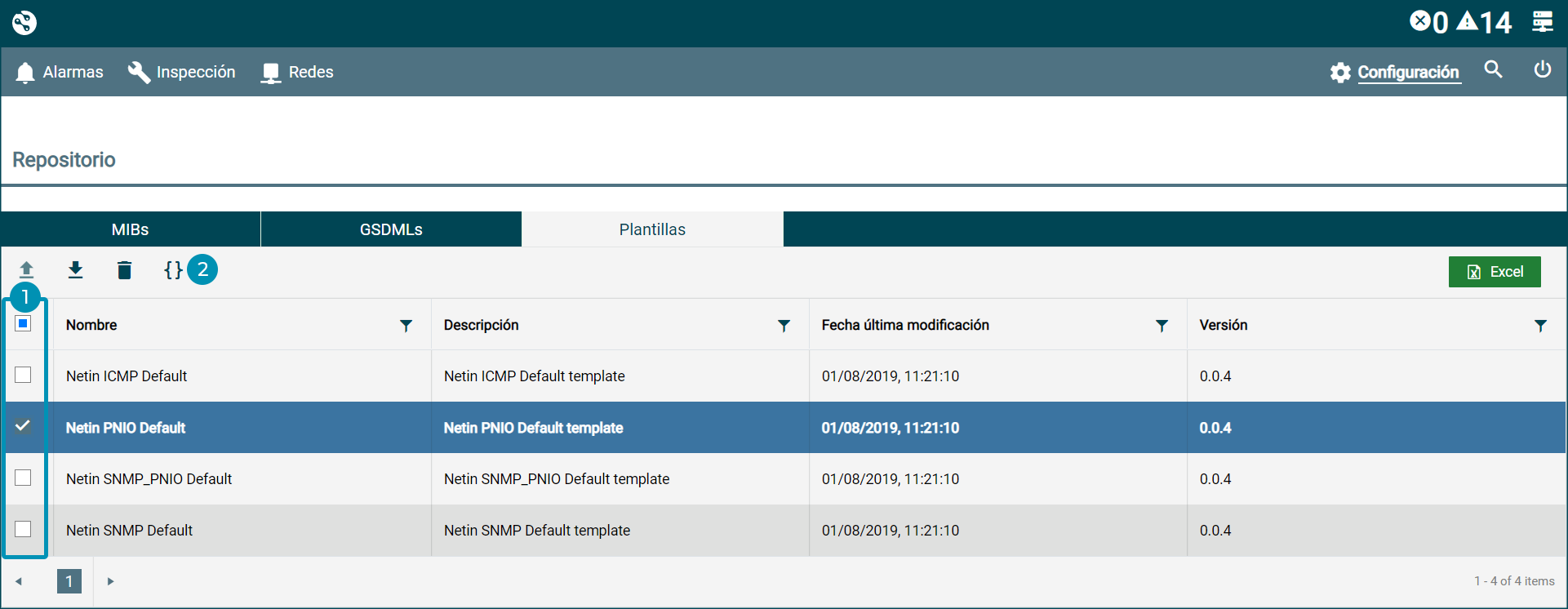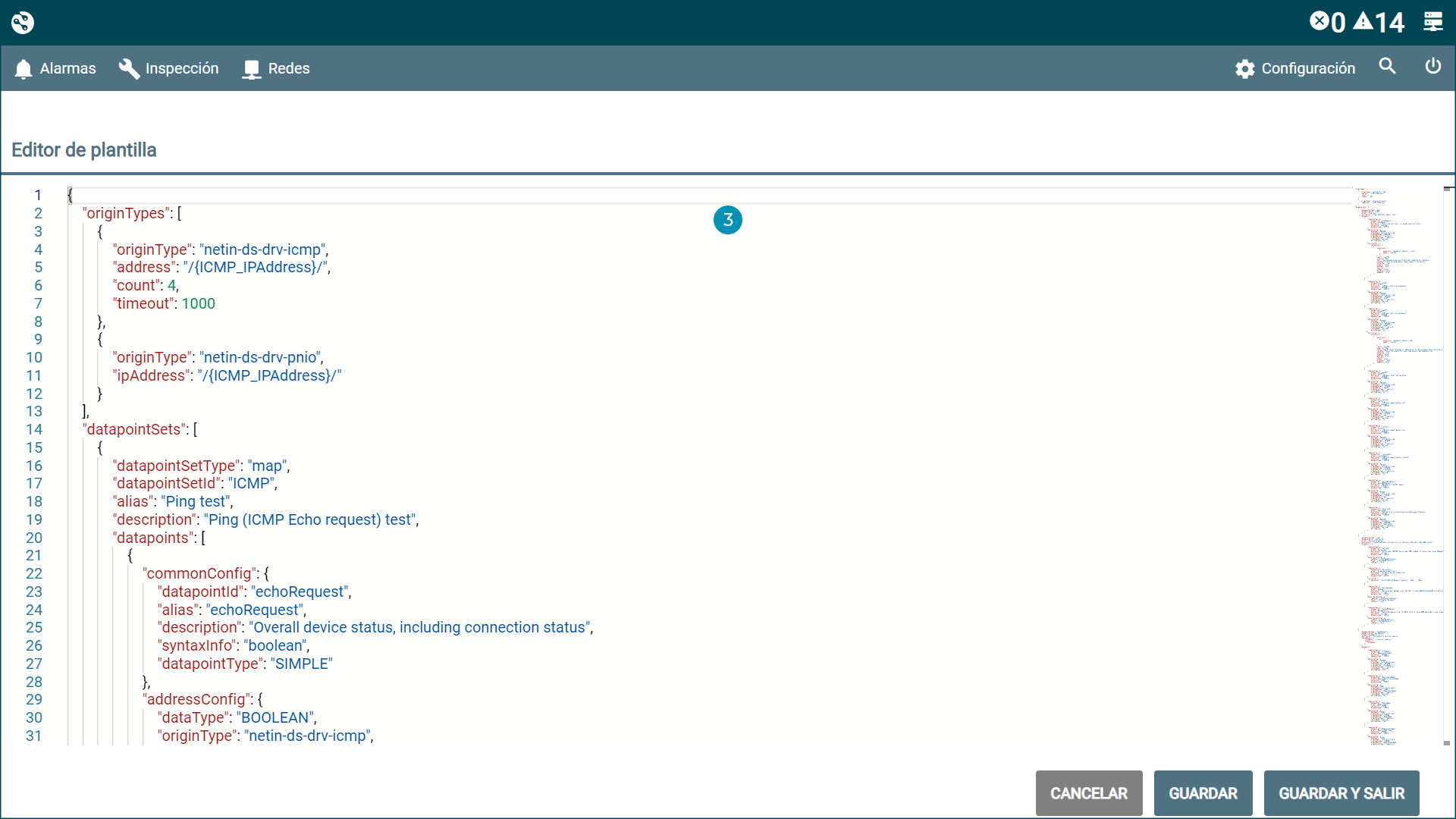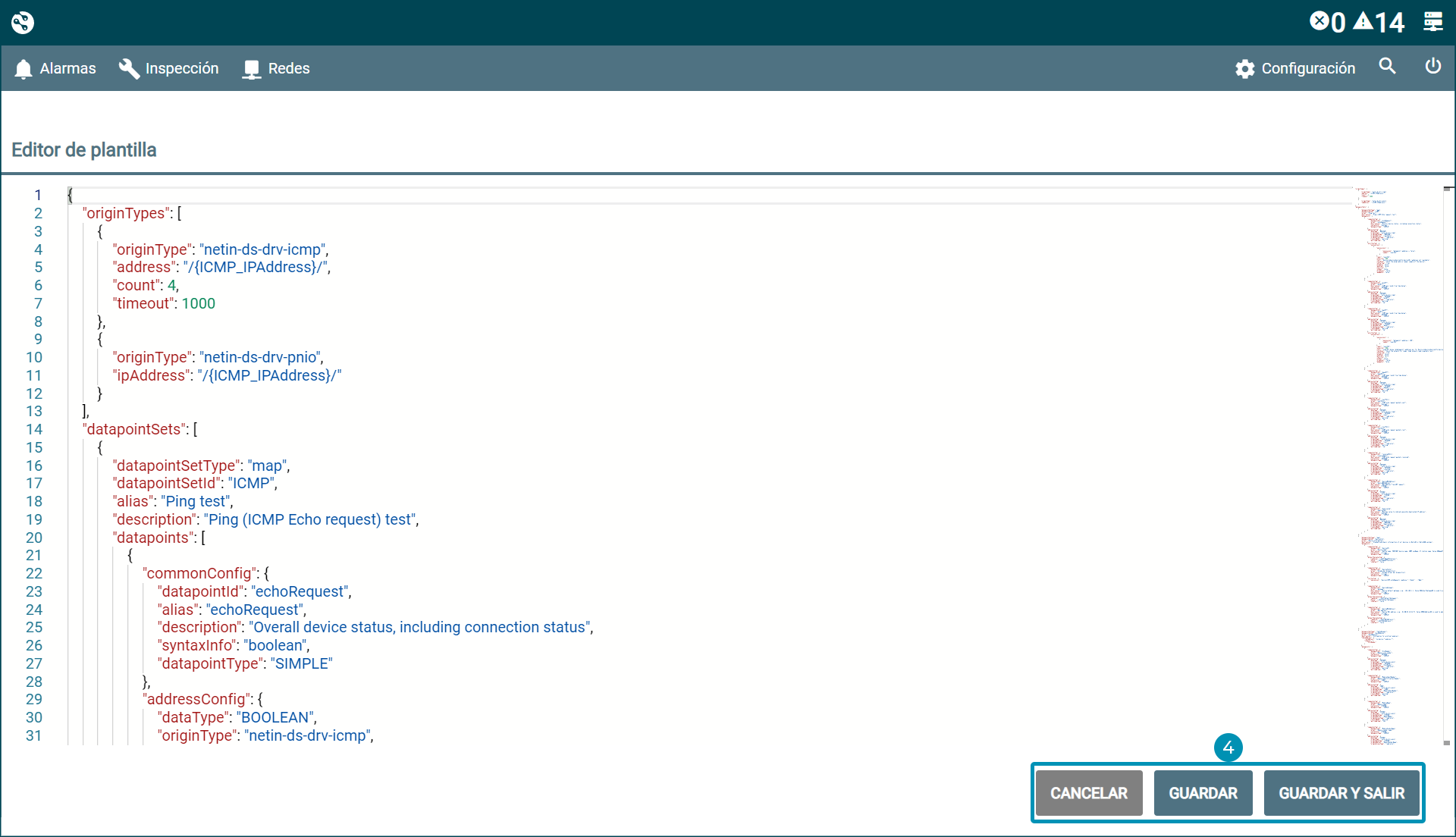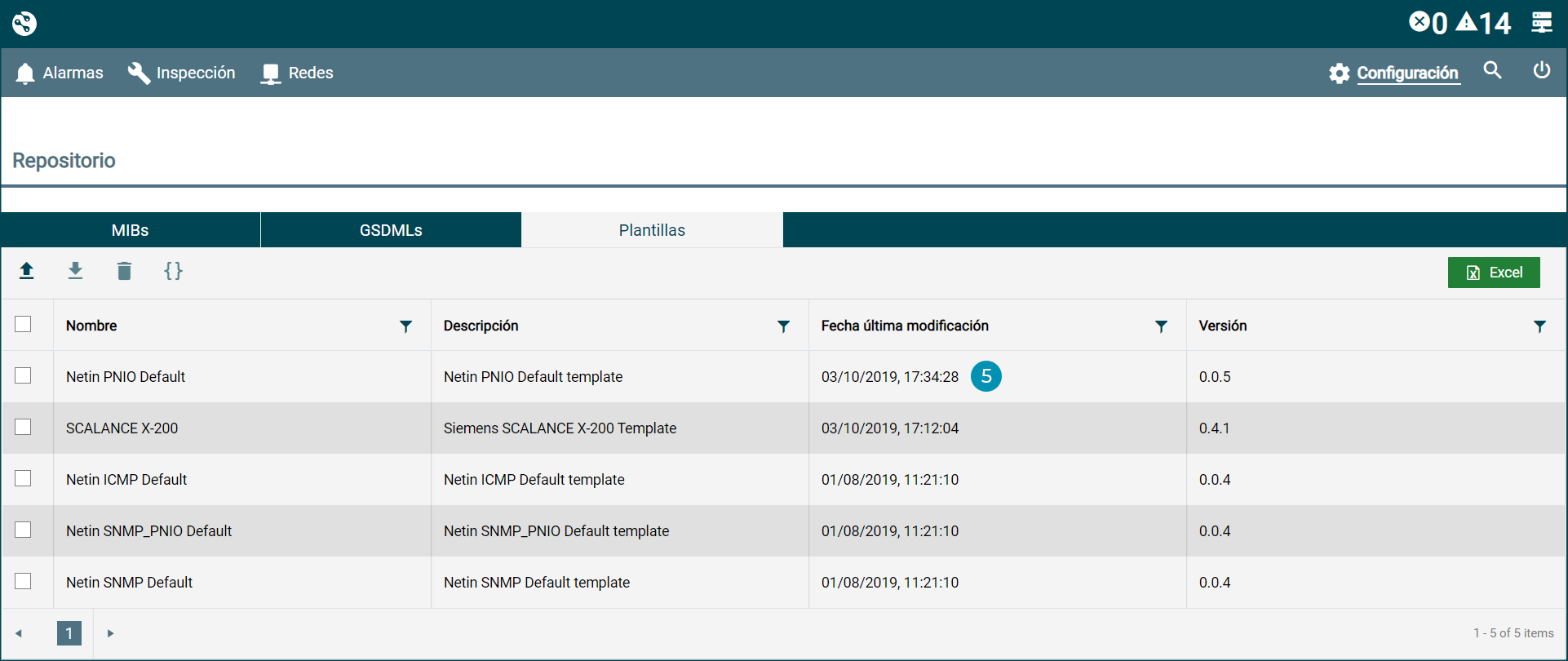Repositorio¶
El repositorio de Netin permite tener organizados, en un único lugar, todos los archivos necesarios para el funcionamiento del sistema (MIBs, GSDMLs y plantillas).
Acceso¶
Para acceder a la pantalla del Repositorio:
-
Hacer clic en el menú
Configuración.
-
En el desplegable, hacer clic en Repositorio.
Estructura¶
La pantalla del repositorio se estructura en:
1. Pestañas según los diferentes tipos de archivos (MIBs, GSDMLs y plantillas).
2. Tablas: dentro de cada pestaña se muestra una tabla con la información de los archivos cargados.
3. Botones de acción: en la cabecera de las tablas se encuentran los botones de acción que permiten:
- Importar archivos
- Descargar archivos
- Eliminar archivos
- Editar plantillas
Info
Las tablas de las diferentes pestañas permiten:
- Ordenar la información de sus columnas de forma alfabética ascendente o descendente haciendo clic en el título (swap_vert).
- Aplicar filtros para acotar su contenido .
- Exportar los datos a un fichero Excel 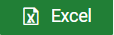 .
.
MIBs¶
Esta pestaña presenta una tabla con el listado de archivos MIBs cargados en el sistema, necesarios para la supervisión y control de los componentes de las redes de comunicaciones.
En la tabla se muestra la siguiente información para cada MIB:
- Nombre del archivo.
- Fecha última modificación: día y hora en la que se cargó el archivo en el sistema.
Añadir archivos MIBs¶
Para cargar un nuevo archivo MIB en el sistema:
- En la tabla de la pestaña MIBs, hacer clic en el botón
Importar situado en la cabecera a la izquierda.
-
En la ventana de diálogo Importar archivos, hacer clic en el botón Seleccionar archivo.
-
En la venta del Explorador, seleccionar el archivo (.mib) a importar, y hacer clic en el botón Abrir.
Permite seleccionar varios archivos al mismo tiempo.En la ventana Importar archivos se muestra el nombre del archivo seleccionado, o el número de archivos si se seleccionan varios.
-
En la ventana de diálogo Importar archivos, hacer clic en el botón Importar.
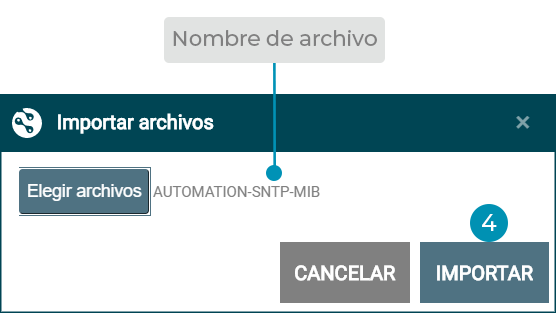
Si el archivo ya existe se muestra un mensaje de confirmación para sobrescribirlo.
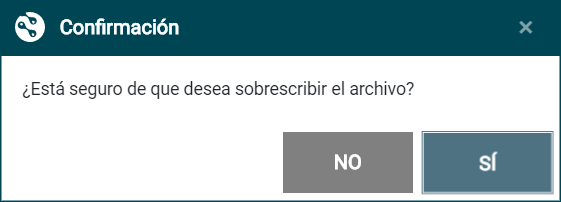
El botón SÍ sobrescribe el archivo automáticamente y vuelve a la tabla MIBs actualizando su información.
El botón NO vuelve a la ventana Importar archivos para seleccionar otro archivo o cancelar el proceso. -
El archivo se carga en el sistema, se muestra un mensaje de confirmación en la parte superior de la pantalla, y la tabla MIBs se actualiza mostrando el nuevo archivo en la primera posición.
Descargar archivos MIBs¶
Para exportar un archivo MIB del Repositorio:
- En la tabla de la pestaña MIBs, seleccionar el archivo a descargar.
- Hacer clic en el botón
Descargar situado en la cabecera a la izquierda.
- El archivo (.mib) se descarga al ordenador del usuario.
Eliminar archivos MIBs¶
Para eliminar un archivo MIB del Repositorio:
- En la tabla de la pestaña MIBs, seleccionar el archivo a eliminar.
- Hacer clic en el botón
Eliminar situado en la cabecera a la izquierda.
- En el mensaje de confirmación que aparece para eliminar definitivamente los archivos seleccionados, hacer clic en el botón SÍ.
El botón NO cancela el proceso y vuelve a la tabla MIBs sin eliminar el archivo.
Info
Selección múltiple:
Se pueden eliminar varios archivos al mismo tiempo activando sus casillas de selección , o todos los archivos a la vez activando la casilla que aparece en la cabecera de la tabla
(selección activa) /
(sin seleccionar).
GSDMLs¶
Esta pestaña presenta una tabla con el listado de archivos GSDMLs cargados en el sistema, necesarios para la configuración de la comunicación de los dispositivos.
En la tabla se muestra la siguiente información para cada archivo GSDMLs:
- Nombre del archivo.
- Fecha última modificación: día y hora en la que se cargó el archivo en el sistema.
Añadir archivos GSDMLs¶
Para cargar un nuevo archivo GSDML en el sistema:
- En la tabla de la pestaña GSDMLs, hacer clic en el botón
Importar situado en la cabecera a la izquierda.
-
En la ventana de diálogo Importar archivos, hacer clic en el botón Seleccionar archivo.
-
En la venta del Explorador, seleccionar el archivo a importar, y hacer clic en el botón Abrir.
Permite seleccionar varios archivos al mismo tiempo.En la ventana Importar archivos se muestra el nombre del archivo seleccionado, o el número de archivos si se seleccionan varios.
-
En la ventana de diálogo Importar archivos, hacer clic en el botón Importar.
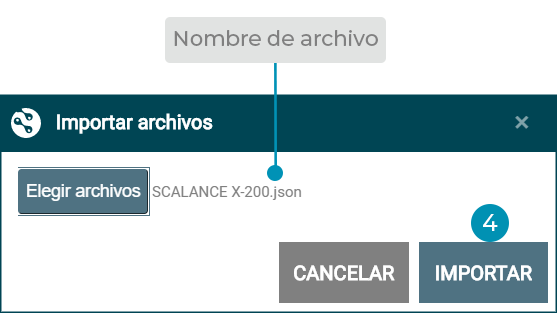
Si el archivo ya existe se muestra un mensaje de confirmación para sobrescribirlo.
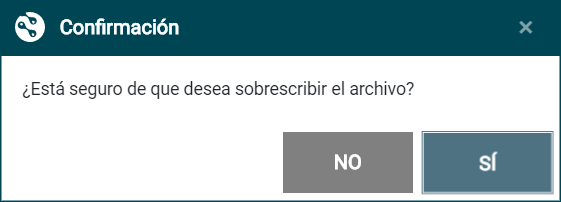
El botón SÍ sobrescribe el archivo automáticamente y vuelve a la tabla MIBs actualizando su información.
El botón NO vuelve a la ventana Importar archivos para seleccionar otro archivo o cancelar el proceso. -
El archivo se carga en el sistema, se muestra un mensaje de confirmación en la parte superior de la pantalla, y la tabla GSDMLs se actualiza mostrando el nuevo archivo en la primera posición.
Descargar archivos GSDMLs¶
Para exportar un archivo GSDML del Repositorio:
- En la tabla de la pestaña GSDMLs, seleccionar el archivo a descargar.
- Hacer clic en el botón
Descargar situado en la cabecera a la izquierda.
- El archivo GSDML se descarga al ordenador del usuario.
Eliminar archivos GSDMLs¶
Para eliminar un archivo GSDML del Repositorio:
-
En la tabla de la pestaña GSDMLs, seleccionar el archivo a eliminar.
-
Hacer clic en el botón
Eliminar situado en la cabecera a la izquierda.
- En el mensaje de confirmación que aparece para eliminar definitivamente los archivos seleccionados, hacer clic en el botón SÍ.
El botón NO cancela el proceso y vuelve a la tabla GSDML sin eliminar el archivo.
Info
Selección múltiple:
Se pueden eliminar varios archivos al mismo tiempo activando sus casillas de selección , o todos los archivos a la vez activando la casilla que aparece en la cabecera de la tabla
(selección activa) /
(sin seleccionar).
Plantillas¶
Esta pestaña presenta una tabla con el listado de Plantillas (templates) cargadas en el sistema.
En la tabla se muestra la siguiente información para cada Plantilla:
- Nombre de la plantilla.
- Descripción de la plantilla.
- Fecha última modificación: fecha y hora en la que se carga el archivo en el sistema.
-
Versión: número de versión de la plantilla.
Info
Consulte el apartado Plantillas de la documentación de NetinDS para su configuración y personalización.
Añadir plantillas¶
Para añadir una nueva plantilla al sistema:
- En la tabla de la pestaña Plantillas, hacer clic en el botón
Importar situado en la cabecera de la tabla a la izquierda.
-
En la ventana de diálogo Importar archivos, hacer clic en el botón Elegir archivo.
-
En la ventana del Explorador, seleccionar el archivo a importar, y hacer clic en el botón Abrir.
Permite seleccionar varios archivos al mismo tiempo.En la ventana Importar archivos se muestra el nombre del archivo seleccionado, o el número de archivos si se seleccionan varios.
-
En la ventana de diálogo Importar archivos, hacer clic en el botón Importar.
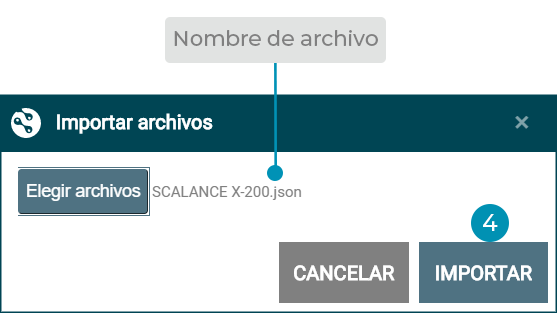
Si el archivo ya existe se muestra un mensaje de confirmación para sobrescribirlo.
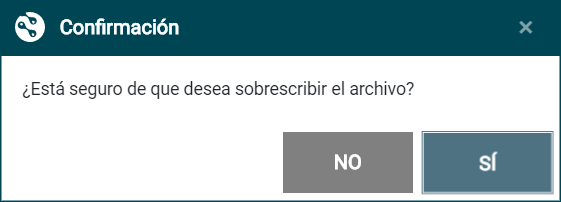
El botón SÍ sobrescribe el archivo automáticamente y vuelve a la tabla MIBs actualizando su información.
El botón NO vuelve a la ventana Importar archivos para seleccionar otro archivo o cancelar el proceso. -
El archivo se carga en el sistema, se muestra un mensaje de confirmación en la parte superior de la pantalla, y la tabla GSDMLs se actualiza mostrando el nuevo archivo en la primera posición.
Info
Las plantillas tienen que ser documentos con formato Yalm (.yml) o JSON (.json).
Descargar plantillas¶
Para exportar una plantilla del Repositorio:
- En la tabla de la pestaña Plantillas, seleccionar el archivo a descargar.
- Hacer clic en el botón
Descargar situado en la cabecera a la izquierda.
- El archivo de la plantilla se descarga en el ordenador del usuario.
Eliminar plantillas¶
Para eliminar una plantilla del Repositorio:
-
En la tabla de la pestaña Plantillas, seleccionar el archivo a eliminar.
-
Hacer clic en el botón
Eliminar situado en la cabecera a la izquierda.
- En el mensaje de confirmación que aparece para eliminar definitivamente las plantillas seleccionadas, hacer clic en el botón SÍ.
El botón NO cancela el proceso y vuelve a la tabla Plantillas sin eliminar el archivo.
Info
Selección múltiple:
Se pueden eliminar varios archivos al mismo tiempo activando sus casillas de selección , o todos los archivos a la vez activando la casilla que aparece en la cabecera de la tabla
(selección activa) /
(sin seleccionar).
Editar plantillas¶
Desde la pestaña Plantillas del Repositorio es posible editar los archivos ya cargados en el sistema mediante el editor de código que incorpora:
- En la tabla de la pestaña Plantillas, seleccionar el archivo de la plantilla que se quiere editar.
-
Hacer clic en el botón
Código.
-
En la pantalla Editor de plantilla, hacer los cambios necesarios en el contenido de la plantilla.
En la barra de desplazamiento vertical que aparece en el margen derecho de la pantalla se marcan, en color rojo, las posiciones de la plantilla donde se han detectado errores:
- Sintaxis en el formato del archivo: por ejemplo, ausencia de los caracteres necesarios para una correcta estructura de la plantilla como , : { }
En este caso, al guardar la plantilla, se mostrará el mensaje:
- Campos vacíos que son obligatorios o para los que el valor definido no es correcto.
En este caso, al guardar la plantilla, se mostrará el mensaje:

- Sintaxis en el formato del archivo: por ejemplo, ausencia de los caracteres necesarios para una correcta estructura de la plantilla como , : { }
-
Una vez realizados todos los cambios, hacer clic en uno de los botones de acción:
-
Guardar y salir: muestra un mensaje de confirmación, guarda los cambios realizados y vuelve a la pestaña Plantillas del Repositorio.
El botón NO vuelve a la pantalla del editor de código.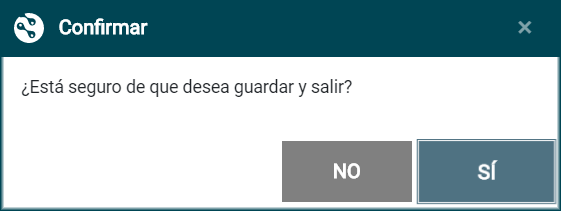
-
Guardar: guarda los cambios realizados, muestra un mensaje de confirmación en la parte superior de la pantalla, y permanece en el editor de código.

-
Cancelar: muestra un mensaje de confirmación antes de descartar los cambios y volver a la pantalla del Repositorio/Plantillas.
El botón NO vuelve a la pantalla del editor de código.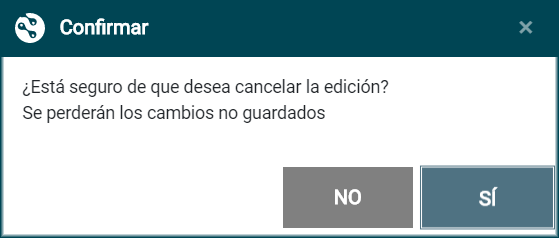
-
-
Al volver a la pantalla Respositorio/Plantillas la tabla se actualiza mostrando la plantilla modificada en primera posición.
Info
Consulte el apartado Plantillas de la documentación de NetinDS para su configuración y personalización.